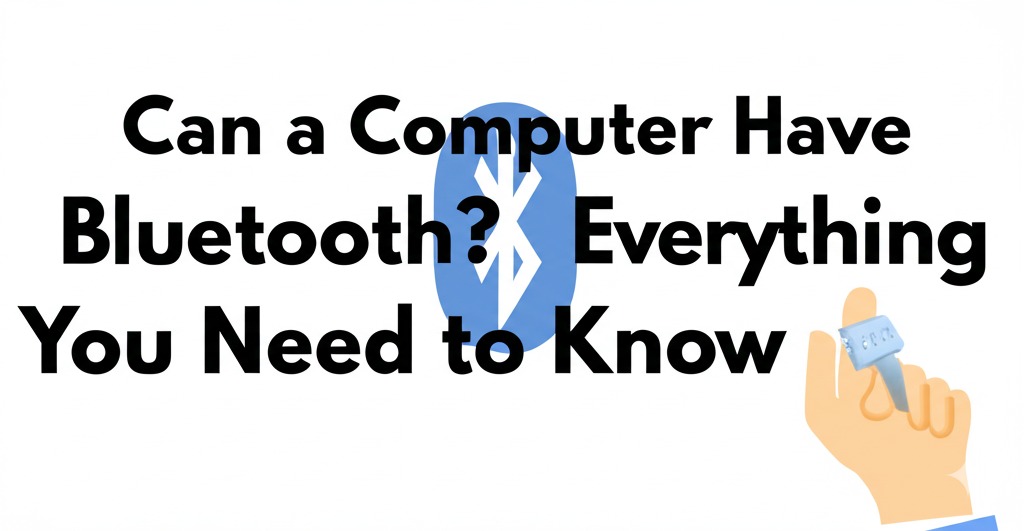In today’s tech-savvy world, Bluetooth technology is everywhere. From wireless headphones to smart home devices, it’s a standard feature in countless gadgets. But when it comes to your computer, you might be wondering: can a computer have Bluetooth? The answer is a resounding yes, but there’s more to the story. This article will walk you through what Bluetooth is, how to check if your computer has it, and how to enable or add Bluetooth functionality if it’s not already available.
What is Bluetooth and How Does It Work?
Bluetooth is a wireless communication standard that allows devices to exchange data over short distances. It operates in the 2.4 GHz ISM (Industrial, Scientific, and Medical) radio band, enabling devices like smartphones, speakers, keyboards, and mice to communicate with each other without needing cables.
Bluetooth Versions: Understanding the Differences
Bluetooth has gone through several versions since its inception, each bringing improvements in speed, range, and power efficiency. Here’s a quick overview of the most common versions:
- Bluetooth 2.0/2.1: Basic functionality with slower speeds.
- Bluetooth 4.0/4.1/4.2: Improved speed and energy efficiency.
- Bluetooth 5.0/5.1/5.2: Enhanced range, speed, and support for multiple devices simultaneously.
The version your computer supports can influence the type of Bluetooth devices it can connect to and the speed of those connections.
Can a Computer Have Bluetooth? Yes, But It Depends
Whether your computer has Bluetooth or not depends on several factors, including the type of computer, its operating system, and its specifications.
Built-In Bluetooth: Available in Many Modern Laptops and Desktops
Most modern laptops come with Bluetooth pre-installed, making it easy to connect to wireless devices right out of the box. If you have a newer computer, it’s highly likely that it has Bluetooth functionality. Many desktop computers, especially those designed for gaming or high-end workstations, may also include Bluetooth support.
However, it’s important to note that not all computers come with Bluetooth built-in, especially older models or more budget-friendly desktops. In such cases, you may need to add Bluetooth manually.
How to Check if Your Computer Has Bluetooth
If you’re not sure whether your computer has Bluetooth, don’t worry—it’s easy to check. Here’s how you can find out:
For Windows Users:
- Open the Start Menu and search for “Device Manager.”
- Click on Device Manager, and look for a category called “Bluetooth.” If you see it listed, your computer has Bluetooth.
- If Bluetooth is not listed, check for a “Network Adapters” section. Some computers may list Bluetooth as a network device.
For Mac Users:
- Click on the Apple Menu in the top-left corner and select “About This Mac.”
- Go to the System Report, and under the “Hardware” section, look for “Bluetooth.” If Bluetooth is listed, your Mac supports it.
If Bluetooth isn’t available, you can easily add it via a USB Bluetooth adapter.
How to Add Bluetooth to Your Computer
If your computer doesn’t come with Bluetooth, you can still use Bluetooth devices by adding a Bluetooth adapter. These small USB dongles plug into your computer and enable Bluetooth functionality.
Choosing the Right Bluetooth Adapter
When selecting a Bluetooth adapter, it’s important to consider the following factors:
- Bluetooth Version: Ensure that the adapter supports at least Bluetooth 4.0 for compatibility with most modern devices.
- Range: Look for an adapter that supports longer ranges if you plan on using Bluetooth over larger distances.
- Compatibility: Make sure the adapter is compatible with your operating system (Windows, macOS, Linux, etc.).
Once you’ve chosen the right adapter, installation is usually straightforward. Simply plug it into an available USB port, and your computer should automatically detect and install the necessary drivers.
How to Enable Bluetooth on Your Computer
If your computer already has Bluetooth but it’s not enabled, you can turn it on with just a few clicks.
Enabling Bluetooth on Windows
- Open the Start Menu and go to “Settings.”
- Click on Devices, then select Bluetooth & other devices.
- Toggle the switch to turn Bluetooth on.
Enabling Bluetooth on Mac
- Open System Preferences and click on Bluetooth.
- Click the button to “Turn Bluetooth On.”
Once Bluetooth is enabled, your computer will be ready to pair with Bluetooth devices.
Common Bluetooth Uses for Computers
Now that you know your computer can support Bluetooth, let’s explore some of the common ways it’s used:
Wireless Headphones and Speakers
One of the most popular uses for Bluetooth on a computer is connecting wireless headphones or speakers. Whether you’re listening to music, watching videos, or attending virtual meetings, Bluetooth audio devices offer the convenience of going cable-free.
Keyboards and Mice
Bluetooth keyboards and mice are another great addition to your setup. These devices help reduce cable clutter while providing a stable and responsive connection for your daily computing needs.
File Sharing and Device Pairing
Bluetooth can also be used to transfer files between your computer and other Bluetooth-enabled devices like smartphones or printers. Pairing devices via Bluetooth makes the process simple and quick.
Smart Home Devices
If you’re into smart home technology, you can use Bluetooth to connect your computer to compatible devices, such as smart lights, thermostats, and locks.
Troubleshooting Bluetooth Issues
While Bluetooth technology is generally reliable, it’s not uncommon to encounter issues. Here are some common problems and how to resolve them:
- Bluetooth Not Detecting Devices: Make sure Bluetooth is enabled and that your device is in pairing mode. Restart both your computer and the device you’re trying to connect.
- Connection Drops or Inconsistent: Interference from other wireless devices could be the issue. Try moving your devices closer together or eliminating potential sources of interference.
- Driver Issues: If your Bluetooth isn’t working after an update or installation, check for driver updates through the Device Manager (Windows) or System Preferences (Mac).
Conclusion: Embrace the Power of Bluetooth
In conclusion, the answer to “Can a computer have Bluetooth?” is a definitive yes! Whether it’s built-in or added through a Bluetooth adapter, your computer can easily support Bluetooth connectivity for a variety of devices. With Bluetooth, you can enjoy the convenience of wireless audio, seamless file sharing, and hassle-free device connections.
If your computer doesn’t have Bluetooth, don’t worry—it’s easy to add. Simply purchase a Bluetooth USB adapter, plug it in, and you’re good to go. Embrace the wireless revolution and make your computing experience even more convenient and versatile!

Caleb Carlson is a contributing writer at Computer Site Engineering, specializing in computer technology, software trends, and hardware innovations. His articles simplify complex tech topics, making them accessible to readers of all levels.