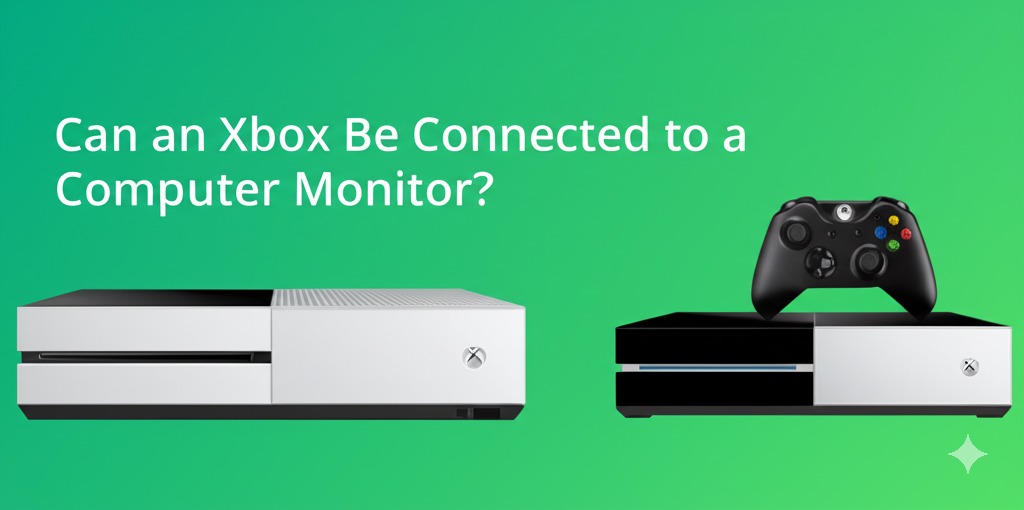Gaming consoles like the Xbox have come a long way, offering high-definition graphics and immersive gameplay experiences. While TVs are the traditional go-to display option, many gamers wonder: can an Xbox be connected to a computer monitor? The short answer is yes—and it’s actually a popular choice among gamers looking for better performance, faster refresh rates, and more versatile setups.
In this article, we’ll walk you through everything you need to know about connecting your Xbox to a computer monitor, including compatibility, necessary cables, setup instructions, and the benefits of using a monitor over a TV.
Why Connect Your Xbox to a Computer Monitor?
Before diving into the technical aspects, let’s look at why using a monitor might be the right move for your Xbox gaming.
Benefits of Using a Monitor for Xbox Gaming
- Lower input lag – Monitors typically offer faster response times than TVs.
- Higher refresh rates – Many modern monitors support 120Hz or more, ideal for competitive gaming.
- Space-saving setup – A compact desk and monitor setup can be more efficient than a TV-based arrangement.
- More affordable options – Quality monitors can be more budget-friendly than high-end TVs.
Whether you’re a casual gamer or a hardcore competitor, a monitor can elevate your Xbox gaming experience.
What You Need to Connect an Xbox to a Monitor
Setting up your Xbox with a monitor is pretty straightforward, but you’ll need a few essential components depending on the monitor’s input options.
1. HDMI-Compatible Monitor
Most Xbox consoles, including the Xbox One, Xbox Series S, and Xbox Series X, use HDMI to transmit video and audio. To connect to a monitor, ensure it has at least one HDMI input.
💡 Tip: If your monitor supports HDMI 2.0 or higher, you’ll be able to take full advantage of 4K resolution and higher refresh rates on compatible Xbox models.
2. HDMI Cable
Every Xbox comes with an HDMI cable. If yours is missing or damaged, any standard HDMI cable will do, but opt for a high-speed HDMI 2.1 cable for better performance with newer consoles.
3. Audio Output Solution (If Needed)
Unlike TVs, many monitors don’t have built-in speakers. If your monitor lacks audio output, you’ll need one of the following:
- A monitor with a headphone jack or built-in speakers
- A gaming headset connected to your Xbox controller
- An HDMI audio extractor to split audio from the HDMI signal
How to Connect Your Xbox to a Monitor: Step-by-Step Guide
Once you’ve gathered the necessary components, follow these steps to get set up:
Step 1: Plug in the HDMI Cable
- Connect one end of the HDMI cable to the HDMI OUT port on the Xbox.
- Plug the other end into the HDMI input on your monitor.
Step 2: Power On Both Devices
- Turn on your monitor first, then your Xbox.
- The Xbox should automatically detect the display. If the screen is blank, try switching monitor input sources.
Step 3: Configure Display Settings
Go to Settings > General > TV & Display Options on your Xbox:
- Choose your desired resolution (e.g., 1080p, 1440p, or 4K).
- Adjust the refresh rate (e.g., 60Hz or 120Hz) if supported by your monitor.
Step 4: Set Up Audio (If Necessary)
- If you’re using a headset: Plug it into your controller or monitor.
- If using external speakers: Connect them via the monitor’s audio out or via an HDMI audio extractor.
Things to Consider When Using a Monitor with Your Xbox
1. Resolution and Aspect Ratio Compatibility
Make sure your monitor supports the resolution output of your Xbox. Most modern monitors support 1080p or 1440p, which work well for Xbox gaming. If your Xbox supports 4K, you’ll need a 4K monitor with HDMI 2.0 or higher.
2. Refresh Rate Support
- Xbox Series X/S can support up to 120Hz on supported monitors.
- Verify that your monitor allows higher refresh rates via HDMI—not just DisplayPort.
3. Input Lag and Response Time
For fast-paced games, choose a monitor with:
- Low input lag (ideally under 5ms)
- Fast response time (1ms is ideal)
These specs ensure smooth visuals and quicker reaction times.
Can You Use a Monitor Without HDMI?
If your monitor doesn’t have an HDMI port, all is not lost.
Use an HDMI to DVI Adapter
- Works for video only.
- You’ll need a separate audio solution, such as a headset or audio extractor.
Use an HDMI to DisplayPort Adapter
- Make sure it’s active (powered) and supports the Xbox’s resolution.
- These adapters can be hit or miss, so check compatibility first.
Best Monitors for Xbox Gaming
If you’re considering buying a new monitor for your Xbox, here are a few top-rated options:
- LG UltraGear 27GN800-B – 1440p, 144Hz, HDMI support.
- ASUS TUF Gaming VG289Q – 4K support, HDR10, great for Series X.
- AOC 24G2 – Budget-friendly, 1080p, 144Hz, excellent color performance.
✅ Look for monitors with HDMI 2.0 or higher, low input lag, and FreeSync support for the best experience.
Conclusion: Yes, You Can Connect an Xbox to a Computer Monitor—And It’s Worth It
So, can an Xbox be connected to a computer monitor? Absolutely—and it’s a great way to enhance your gaming experience, especially if you value performance, clarity, and responsiveness.
Whether you’re working with an older 1080p monitor or investing in a high-end 4K display, connecting your Xbox is simple with the right setup. Just make sure your monitor supports HDMI, consider how you’ll handle audio, and adjust the display settings for optimal results.

Caleb Carlson is a contributing writer at Computer Site Engineering, specializing in computer technology, software trends, and hardware innovations. His articles simplify complex tech topics, making them accessible to readers of all levels.