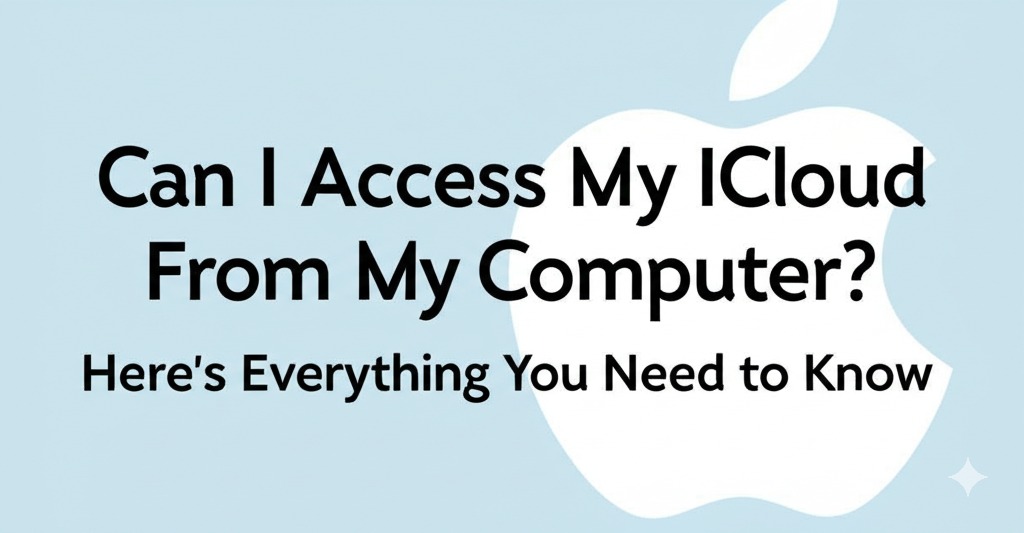In the age of cloud storage and digital convenience, Apple’s iCloud has become a go-to solution for syncing files, photos, and personal data across devices. But what if you don’t have your iPhone or iPad handy? Can you access your iCloud from a computer? The answer is yes—and it’s easier than you might think.
Whether you’re using a Windows PC or a Mac, accessing iCloud from your computer opens up a world of possibilities, from managing your photos and documents to locating lost devices and more. In this guide, we’ll walk you through how it works, what you can do with it, and how to make the most of your iCloud from a desktop or laptop.
What Is iCloud and Why Access It From a Computer?
iCloud is Apple’s cloud storage and syncing service. It allows users to store photos, files, emails, contacts, and other data on remote servers, making them accessible from multiple devices.
Why Use iCloud on a Computer?
Accessing iCloud from your computer offers several advantages:
- Backup access when your phone is lost or broken
- Easier file management with a larger screen and keyboard
- Cross-platform compatibility (especially for Windows users)
- Efficient photo, contact, and email syncing
How to Access iCloud From a Mac
If you’re using a Mac, accessing iCloud is seamless because it’s built into macOS.
Steps to Access iCloud on Mac:
- Click the Apple logo in the top-left corner of the screen
- Go to System Settings (or System Preferences in older versions)
- Click on your Apple ID
- Select iCloud
- From here, choose what apps and data you want to sync with iCloud
You can also access iCloud through your browser:
- Open Safari or another browser
- Visit iCloud.com
- Sign in with your Apple ID
This gives you direct access to apps like Mail, Photos, iCloud Drive, Notes, Calendar, and Find My.
How to Access iCloud From a Windows PC
Good news—you don’t need a Mac to access your iCloud data. Apple provides full access to iCloud via the web and a downloadable Windows app.
Option 1: Access via Browser
- Open any browser (Chrome, Edge, Firefox)
- Go to iCloud.com
- Sign in with your Apple ID and password
- Enter your two-factor authentication code (if enabled)
You’ll now see icons for Photos, iCloud Drive, Mail, Contacts, Calendar, and more.
Option 2: Use iCloud for Windows App
Apple offers a free iCloud for Windows app that integrates iCloud into your file system.
How to Set It Up:
- Download iCloud for Windows from the Microsoft Store
- Install and open the app
- Sign in with your Apple ID
- Choose what you want to sync: Photos, iCloud Drive, Mail, Contacts, Bookmarks
This makes it easy to access your iCloud files directly in File Explorer and automatically sync changes.
What Can You Do Once You’re Logged In?
Once you’re inside iCloud—either via browser or desktop app—here’s what you can access and manage:
📸 Photos
- View, download, or upload new photos
- Organize albums
- Share albums with others
📂 iCloud Drive
- Access documents, PDFs, spreadsheets, and other files
- Drag and drop files between your computer and iCloud
- Organize folders just like a regular file system
📧 Mail, Contacts, Calendar
- Check your iCloud email from your computer
- View and edit contacts
- Add or edit calendar events
📍 Find My iPhone
- Locate a lost Apple device
- Lock or erase it remotely if needed
🗒️ Notes & Reminders
- View or create new notes
- Sync reminders across devices
Troubleshooting iCloud Access on a Computer
Sometimes, things don’t go as smoothly as planned. Here are a few quick fixes:
Common Issues and Solutions:
- Can’t log in? Double-check your Apple ID and password.
- Two-factor authentication not working? Make sure you have access to a trusted device.
- iCloud not syncing on Windows? Try restarting the app or reinstalling it.
- Files not showing up? Give it a few minutes; syncing can be delayed.
Tips to Get the Most Out of iCloud on Your Computer
Maximize your iCloud experience with these quick tips:
- Enable desktop syncing in the iCloud app for Windows for seamless file access
- Use iCloud Drive folders to keep files organized and backed up
- Regularly check your iCloud storage via iCloud.com or device settings
- Clean up old files and photos to free up space
- Use iCloud Keychain for password management across devices
Final Thoughts: Yes, You Can Access iCloud From Your Computer—And You Should
To sum it up: Yes, you can access your iCloud from any computer, whether it’s a Mac or a Windows PC. Whether you use the browser-based version or install the dedicated Windows app, Apple makes it simple to stay connected to your data.
This functionality can be a lifesaver when your phone is unavailable, and it’s also just convenient for managing files and media with a larger screen and keyboard.

Caleb Carlson is a contributing writer at Computer Site Engineering, specializing in computer technology, software trends, and hardware innovations. His articles simplify complex tech topics, making them accessible to readers of all levels.