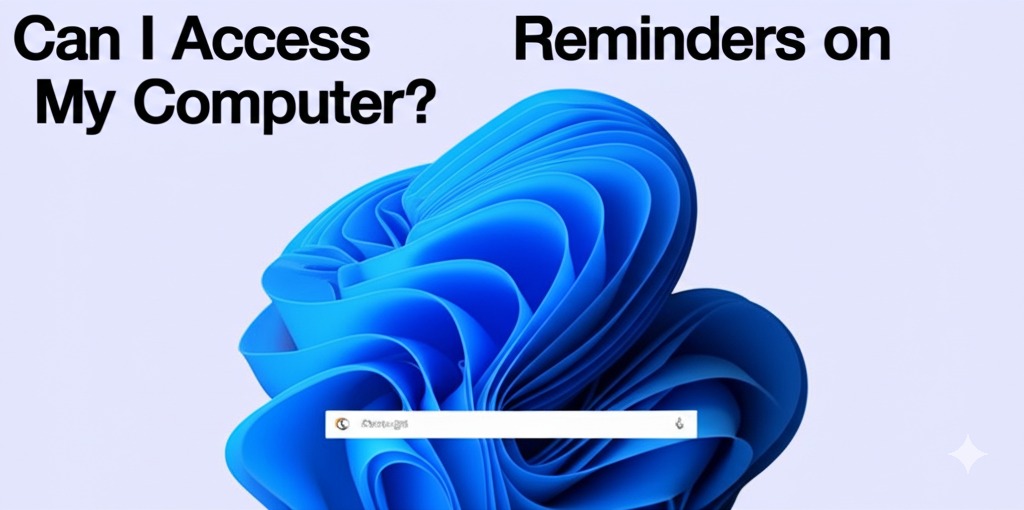If you’re a Samsung user who relies heavily on the Samsung Reminders app to stay organized, you might be wondering: “Can I access Samsung Reminders on my computer?” The good news is yes, you can—and there are several convenient ways to do it. In this guide, we’ll explore how to access and manage Samsung Reminders on your computer, offering you the flexibility to stay productive across all your devices.
Why Access Samsung Reminders on a Computer?
Accessing Samsung Reminders on your computer can significantly boost your productivity. Here’s why:
- Larger screen and keyboard for better visibility and faster typing
- Multitasking made easier, especially during work or study
- Better task management with access to calendar, email, and other tools
Whether you’re at the office or working remotely, syncing reminders across devices can make your digital life smoother and more efficient.
Method 1: Use Microsoft To Do
How Samsung Reminders Sync with Microsoft To Do
Samsung has partnered with Microsoft to offer seamless integration between Samsung Reminders and Microsoft To Do. This means all your reminders from your Samsung device can sync with your Microsoft To Do account, which is accessible on both Windows and macOS.
Steps to Sync:
- Open the Samsung Reminders app on your phone.
- Tap the three-dot menu (top right corner) > Sync with Microsoft To Do.
- Sign in with your Microsoft account.
- Once synced, go to Microsoft To Do on your computer.
- You will see your reminders under the “Tasks” or a separate synced list.
Tip: Make sure your Samsung account is linked properly to avoid sync issues.
Method 2: Use Samsung Notes (If You Use Reminders via Notes)
In some cases, users add reminders within Samsung Notes. If this is your setup, you can access these on your PC by syncing Samsung Notes with your Samsung account.
How to Access:
- Install Samsung Notes from the Microsoft Store on your Windows PC.
- Log in with your Samsung account.
- Your notes and any reminders associated with them will appear here.
Keep in mind, this works best if your reminders are tied to notes.
Method 3: Use the Your Phone App (Windows Only)
Windows users can take advantage of Microsoft’s Your Phone app (now called Phone Link) to mirror their Samsung phone’s apps.
Steps:
- Download and open Phone Link on your PC.
- Install the Link to Windows app on your Samsung phone.
- Connect both devices using your Microsoft account.
- Navigate to the Apps section on the desktop app.
- Open the Reminders app remotely from your phone.
While this doesn’t give a full native experience, it’s a great workaround for quick access.
Bonus Tips for Better Reminder Management
- Use labels and categories in Microsoft To Do to keep things organized.
- Set due dates and recurring reminders for ongoing tasks.
- Enable notifications on your PC to stay updated.
- Consider using widgets or browser extensions for quicker access.
What If You’re Using a Mac?
While Samsung and Microsoft offer the best integration for Windows, Mac users can still access their reminders via the web version of Microsoft To Do. Simply go to todo.microsoft.com and log in with your synced Microsoft account.
Alternatively, you can set up email notifications from your Samsung Reminders to alert you on any device.
Conclusion
So, can you access Samsung Reminders on your computer? Absolutely! Whether you’re syncing with Microsoft To Do, using Samsung Notes, or leveraging the Phone Link app, you have multiple options to stay in control of your tasks from your desktop.

Caleb Carlson is a contributing writer at Computer Site Engineering, specializing in computer technology, software trends, and hardware innovations. His articles simplify complex tech topics, making them accessible to readers of all levels.