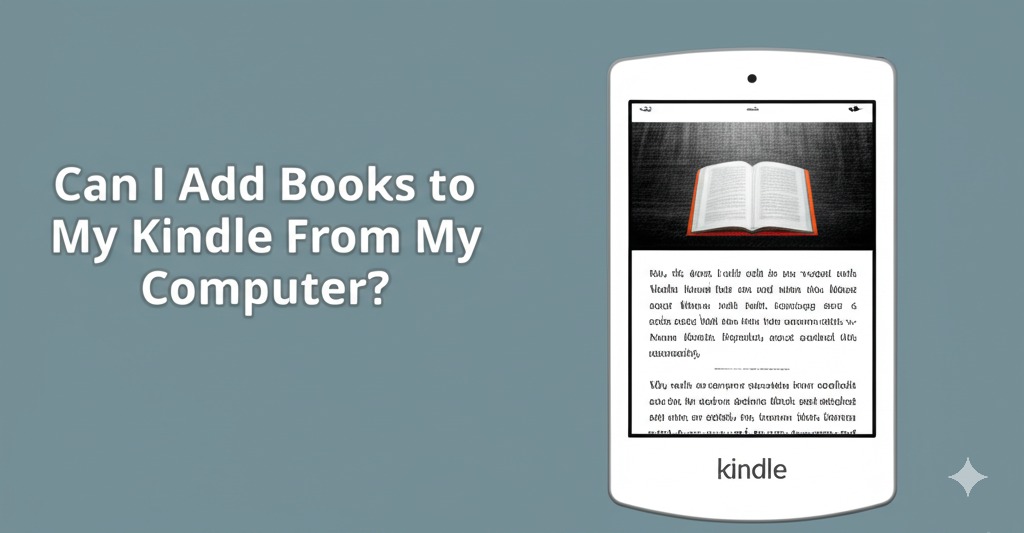If you’re a Kindle owner, you may have wondered if it’s possible to add books to your device directly from your computer. While most people use Amazon’s platform to purchase and download books, there are multiple ways to transfer your personal collection of eBooks from your computer to your Kindle. Whether you want to read a PDF, MOBI, or other file formats on your Kindle, this article will guide you through the process, step-by-step.
Why Add Books to Your Kindle from Your Computer?
Many Kindle users prefer to add books directly from their computer for several reasons:
- Access to Personal Files: If you’ve already purchased or downloaded eBooks from other platforms, adding them to your Kindle ensures they’re all in one place.
- Backup and Transfer: Storing books on your computer allows you to have a backup and quickly transfer new content to your Kindle without relying on Wi-Fi.
- Format Flexibility: Your computer provides the ability to easily convert eBooks into Kindle-compatible formats, ensuring a smoother reading experience.
Let’s take a look at the different methods you can use to add books from your computer to your Kindle.
Method 1: Using a USB Cable to Transfer eBooks to Your Kindle
One of the simplest ways to add books to your Kindle is by using a USB cable. Here’s how:
Step-by-Step Guide to Transferring Books with a USB Cable
- Connect Your Kindle to Your Computer: Use the USB cable that came with your Kindle to connect it to your computer.
- Locate the Kindle Folder: Once connected, your computer should recognize your Kindle as an external drive. Open the folder labeled “Kindle” or “Documents.”
- Copy the eBook Files: Drag and drop your eBook files (e.g., MOBI, PDF) into the “Documents” folder. Ensure that the files are compatible with Kindle, as some file types, such as EPUB, need to be converted first.
- Eject Your Kindle: Once the files are transferred, safely eject your Kindle from your computer.
- Enjoy Reading: Open your Kindle, and the newly added books will appear in your library.
Method 2: Using the Send to Kindle App
Amazon offers a free desktop app called “Send to Kindle,” which simplifies the process of transferring books. Here’s how it works:
Step-by-Step Guide to Using the Send to Kindle App
- Download and Install Send to Kindle: Go to Amazon’s website and download the Send to Kindle app for your computer (available for both Windows and Mac).
- Install the App: Follow the on-screen instructions to complete the installation.
- Send Files to Kindle: After installation, you can drag and drop eBook files (such as PDF, DOC, or MOBI) directly onto the app’s window or use the “Send to Kindle” option in your computer’s context menu (right-click on the file).
- Sync Your Kindle: After sending the file, open your Kindle and connect to Wi-Fi. The books will be automatically synced to your device.
Using this app is a seamless way to send files to your Kindle without worrying about file conversions or manual transfers.
Method 3: Emailing eBooks to Your Kindle
If you’re not near your computer or want a quick way to add books, you can email them directly to your Kindle’s unique email address. Amazon assigns each Kindle device a personal email address that can be used to send documents directly.
Step-by-Step Guide to Emailing eBooks to Your Kindle
- Find Your Kindle’s Email Address: To find the email address associated with your Kindle, go to “Manage Your Content and Devices” on the Amazon website, click on the “Devices” tab, and locate your Kindle. Your Kindle’s email will be listed there.
- Email the eBook: Open your email client and attach the eBook file you wish to send (preferably in MOBI, PDF, or TXT format). Send it to your Kindle’s email address.
- Sync Your Kindle: Once the email is sent, open your Kindle, connect to Wi-Fi, and your new book will appear in your library.
Method 4: Using Calibre to Convert and Transfer eBooks
If you have eBooks in various formats (e.g., EPUB, TXT) and need to convert them to Kindle-compatible formats like MOBI or AZW3, Calibre is a fantastic free tool.
Step-by-Step Guide to Using Calibre
- Download and Install Calibre: Visit Calibre’s website to download and install the software.
- Add Your eBooks: Open Calibre, click “Add Books,” and select the eBooks you want to transfer to your Kindle.
- Convert the eBooks: Select the eBooks you want to convert and click “Convert books.” Choose “MOBI” as the output format for Kindle compatibility.
- Transfer the Books to Your Kindle: Once your files are converted, use a USB cable or the Send to Kindle app to transfer them to your device.
Tips for a Better Kindle Experience
- Check File Compatibility: Kindle supports several formats, including MOBI, PDF, AZW3, and TXT. Files like EPUB need to be converted.
- Organize Your Library: To keep things neat, you can create collections on your Kindle for different genres or book series.
- Keep Your Kindle Updated: Regularly update your Kindle’s software to ensure compatibility with new features and bug fixes.
Conclusion: Enjoy Your New Books on Kindle!
Adding books to your Kindle from your computer is simple and can be done in several ways, depending on your preference. Whether you’re using a USB cable, Send to Kindle app, email, or Calibre for file conversion, you can easily expand your Kindle library with your own collection. So, go ahead and add those eBooks from your computer and enjoy reading on your Kindle, wherever you are!
If you found this guide helpful, don’t forget to share it with others who might be looking for ways to transfer books to their Kindle. Happy reading!

Caleb Carlson is a contributing writer at Computer Site Engineering, specializing in computer technology, software trends, and hardware innovations. His articles simplify complex tech topics, making them accessible to readers of all levels.