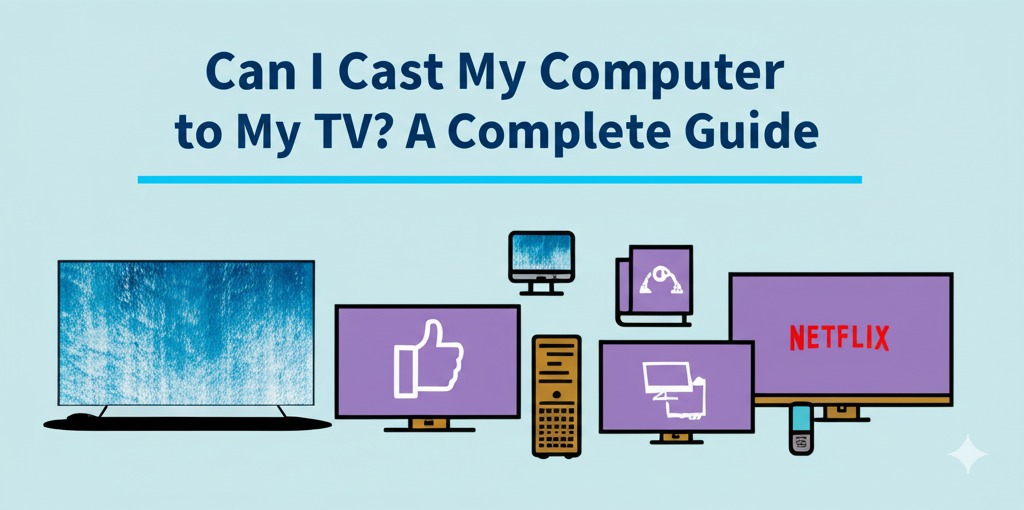If you’re tired of squinting at your computer screen and want to enjoy your favorite movies, videos, or presentations on a larger screen, you might be wondering, “Can I cast my computer to my TV?” The answer is yes! With the right tools and a few simple steps, you can easily cast your computer screen to your TV. This guide will walk you through the process, the various methods available, and the benefits of casting your computer to a TV.
Why Cast Your Computer to Your TV?
Before diving into the “how,” let’s discuss why you might want to cast your computer to your TV. Whether you’re watching movies, playing games, or giving a presentation, casting your screen to a larger display provides several advantages:
- Larger Viewing Area: Get a better view of content like videos, games, or work presentations on your TV’s big screen.
- Improved Sharing: Share your screen with family, friends, or colleagues for easier collaboration or group activities.
- Enhanced Entertainment: Enjoy a cinematic experience by streaming high-quality content directly from your computer to your TV.
Methods to Cast Your Computer to Your TV
There are multiple ways to cast your computer screen to a TV. The method you choose depends on the devices you have and your preference for wireless or wired connections. Below are the most popular methods:
1. Using a HDMI Cable (Wired)
The simplest and most direct method to connect your computer to your TV is using a HDMI cable. Most modern computers and TVs come equipped with HDMI ports, making this an easy plug-and-play solution.
How to Use HDMI:
- Plug the HDMI Cable: Insert one end of the HDMI cable into your computer’s HDMI port and the other end into one of your TV’s HDMI ports.
- Select the Right Input on Your TV: Use your TV’s remote to change the input source to the HDMI port you connected your computer to.
- Adjust Display Settings: On your computer, you may need to adjust the display settings to match the TV’s resolution and optimize the screen size.
Pros:
- Simple and reliable connection.
- No need for a wireless network.
- Excellent picture and sound quality.
Cons:
- Restrictive as it requires you to be physically connected to the TV.
- Cable length may limit where you can sit.
2. Using Chromecast (Wireless)
Chromecast is a popular device that allows you to wirelessly cast your computer screen to your TV. It’s a great choice if you prefer a wireless solution and already own a Chromecast device.
How to Cast with Chromecast:
- Set up Chromecast: Connect the Chromecast device to your TV and set it up using the Google Home app.
- Connect to the Same Wi-Fi Network: Ensure that both your computer and Chromecast are connected to the same Wi-Fi network.
- Cast from Chrome Browser: Open the Google Chrome browser on your computer, click the three dots in the upper-right corner, and select Cast.
- Choose Your TV: Select your Chromecast device from the available options, and choose to cast either the entire desktop or a specific browser tab.
Pros:
- Wireless solution, no cables needed.
- Supports streaming videos, games, and presentations.
- Works with Google Chrome, popular for streaming and browsing.
Cons:
- Requires a Chromecast device.
- May experience some lag depending on Wi-Fi strength.
3. Using Apple AirPlay (For Mac Users)
Apple’s AirPlay is an excellent choice for Mac users who want to wirelessly cast their screen to an Apple TV or a smart TV that supports AirPlay.
How to Use AirPlay:
- Connect to the Same Wi-Fi Network: Ensure that your Mac and Apple TV are on the same Wi-Fi network.
- Enable AirPlay on Your TV: Make sure your TV or Apple TV has AirPlay enabled.
- Cast from Mac: On your Mac, click the AirPlay icon in the menu bar and choose your TV. You can either mirror your display or extend it.
- Adjust Screen Settings: If needed, adjust the display settings for an optimal viewing experience.
Pros:
- Seamless integration for Apple users.
- High-quality streaming with minimal delay.
- No additional hardware required for Apple TV owners.
Cons:
- Only available for Mac and iOS users.
- Limited compatibility with non-Apple devices.
4. Using Miracast (For Windows Users)
Miracast is a wireless standard that allows Windows users to cast their computer screen to a Miracast-enabled TV. Many newer smart TVs come with Miracast built-in, or you can purchase an adapter to make your TV compatible.
How to Cast with Miracast:
- Check TV Compatibility: Ensure your TV supports Miracast. If not, you can purchase a Miracast adapter.
- Connect Your PC to the TV: On your Windows computer, press Windows + P and select Connect to a wireless display.
- Choose Your TV: From the list of available devices, select your TV and follow the on-screen instructions to establish a connection.
Pros:
- Wireless connection, no cables required.
- Built into most modern Windows laptops.
- Compatible with many smart TVs.
Cons:
- Not as widely supported as other methods.
- May experience some lag or delay in streaming.
Troubleshooting Tips for Casting Issues
Sometimes, casting your computer to a TV may not go as smoothly as planned. Here are some common troubleshooting tips:
- Check Connections: Ensure both devices are connected to the same Wi-Fi network (for wireless methods).
- Update Software: Make sure your operating system, apps, and firmware (for your TV or streaming device) are up to date.
- Adjust Display Settings: Check the resolution and display settings to ensure the TV is displaying the content properly.
- Restart Devices: Restart your computer, TV, or casting device to resolve connectivity issues.
Conclusion: Start Casting Today!
Now that you know how to cast your computer to your TV, it’s time to enjoy a better viewing experience. Whether you prefer the simplicity of an HDMI cable or the freedom of wireless casting, there are plenty of options available. Choose the method that works best for your setup, and start casting today!
If you haven’t yet set up your casting device, now might be a great time to grab a Chromecast, Apple TV, or Miracast-compatible TV to enhance your entertainment or work presentations.

Caleb Carlson is a contributing writer at Computer Site Engineering, specializing in computer technology, software trends, and hardware innovations. His articles simplify complex tech topics, making them accessible to readers of all levels.