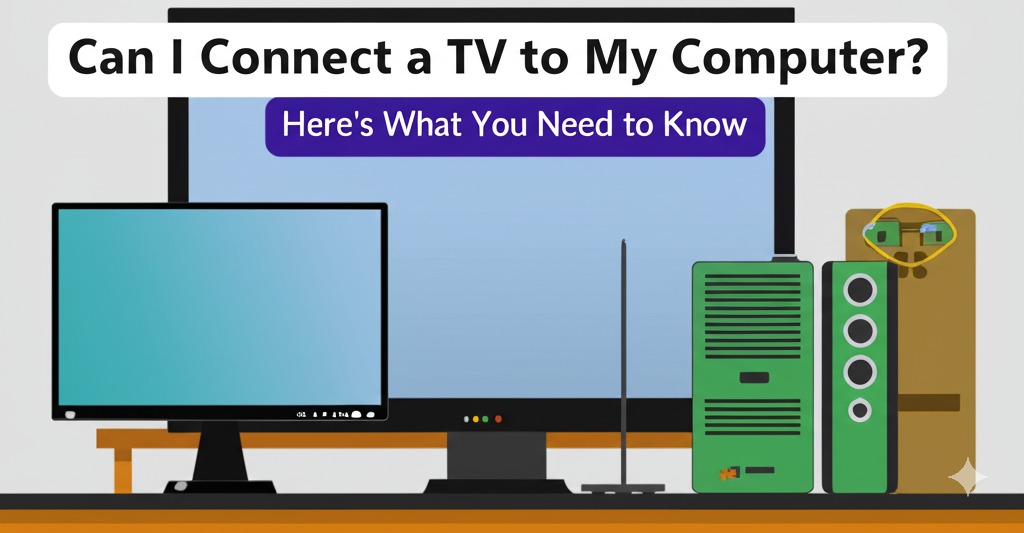In today’s digital age, it’s becoming increasingly common to want to connect multiple devices for better performance and viewing experiences. One question that often arises is whether it’s possible to connect a TV to your computer. Whether you’re looking to stream content, give presentations, or simply enjoy your computer’s display on a larger screen, the good news is that it’s entirely possible! In this article, we’ll walk you through how to connect your TV to your computer, the different methods available, and tips for optimizing the setup for the best experience.
Why Connect Your TV to Your Computer?
Before we dive into the technicalities of connecting your TV to your computer, let’s explore why you might want to do it in the first place. There are several benefits to this setup:
- Larger Display: Whether you’re gaming, watching movies, or presenting, using your TV’s larger screen can enhance your viewing experience.
- Convenience: With your TV connected, you can easily access content from your computer without having to move files around or switch devices.
- Versatility: You can use your TV as an extended display or as a mirror of your computer’s screen, depending on your needs.
Now that you know the advantages, let’s explore how to connect your TV to your computer.
Methods to Connect Your TV to Your Computer
1. HDMI Cable (The Easiest Option)
The most straightforward method to connect a TV to your computer is through an HDMI (High-Definition Multimedia Interface) cable. HDMI is a widely-used standard for transmitting both video and audio from one device to another.
Steps to Connect via HDMI:
- Check Ports: Ensure both your computer and TV have HDMI ports. Most modern computers and TVs are equipped with this port.
- Connect the Cable: Plug one end of the HDMI cable into the HDMI port on your computer and the other end into your TV.
- Select the Input: On your TV, select the HDMI input that corresponds to the port you used. This is usually done by pressing the “Input” or “Source” button on the TV remote.
- Adjust Display Settings: On your computer, go to your display settings and select the TV as your primary or secondary monitor, depending on your preference.
This method offers a simple plug-and-play experience with minimal setup. Plus, it carries both video and audio signals, making it an ideal choice for streaming media.
2. Wireless Connection (Using Miracast or Chromecast)
If you prefer a cable-free setup, you can connect your computer to your TV wirelessly. There are a few ways to do this, depending on the devices you have:
- Miracast: If you have a Windows computer and a Miracast-compatible TV, you can easily project your screen wirelessly. Most newer Windows laptops support Miracast. Steps:
- On your TV, enable Miracast or Screen Mirroring (this varies by TV brand).
- On your Windows computer, go to “Settings” > “Devices” > “Connected Devices” and select “Add a device.”
- Choose your TV from the list and follow the on-screen instructions.
- Google Chromecast: For users with a Chromecast device, you can cast your screen from your computer using the Google Chrome browser. Steps:
- Plug in your Chromecast device to the TV and set it up.
- On your computer, open Google Chrome and click the three dots in the top-right corner.
- Select “Cast,” then choose “Cast desktop” and select your Chromecast device.
Wireless connections offer more flexibility and can eliminate the need for physical cables, but they may introduce some latency, especially for activities like gaming.
3. VGA and DVI Connections (For Older TVs and Computers)
If your TV or computer is older and lacks an HDMI port, you may be able to use VGA or DVI connections. These are typically used for video only, so you’ll need an additional solution for audio, such as an auxiliary cable.
Steps to Connect via VGA/DVI:
- Check the Ports: Ensure that your TV and computer both have VGA or DVI ports. These ports are less common on newer devices.
- Connect the Cable: Use the appropriate VGA or DVI cable to connect your computer to your TV.
- Audio: Since VGA/DVI only transmit video, use a separate audio cable (like a 3.5mm audio cable) to connect your computer’s audio output to your TV’s audio input.
- Adjust Display Settings: On your computer, go to the display settings to adjust how you want to use the TV (as an extended display, duplicated screen, etc.).
While VGA and DVI are older technologies, they’re still viable options for connecting devices when HDMI isn’t available.
Troubleshooting Common Issues
While connecting your TV to your computer is usually straightforward, there can be some common issues. Here’s how to address them:
- No Signal on TV: If your TV says “No Signal,” double-check the HDMI input or other connection settings. Ensure the correct input source is selected.
- Audio Not Working: If you’re using HDMI but the sound is only coming from your computer’s speakers, go to your computer’s audio settings and select your TV as the default audio output device.
- Display Resolution Issues: Sometimes, the screen may not display correctly on the TV. In this case, adjust the screen resolution on your computer to match the TV’s native resolution (typically 1080p or 4K).
If you’re using a wireless connection and experiencing lag, try to reduce the distance between your computer and the TV, or connect your devices to a faster Wi-Fi network.
Conclusion: Enjoy Your Computer on a Bigger Screen!
Connecting your TV to your computer opens up a whole new world of possibilities, from streaming your favorite shows to using your TV as an extended desktop for increased productivity. Whether you choose to connect via HDMI for a simple, reliable connection or explore wireless options like Miracast or Chromecast, the process is fairly straightforward.

Caleb Carlson is a contributing writer at Computer Site Engineering, specializing in computer technology, software trends, and hardware innovations. His articles simplify complex tech topics, making them accessible to readers of all levels.