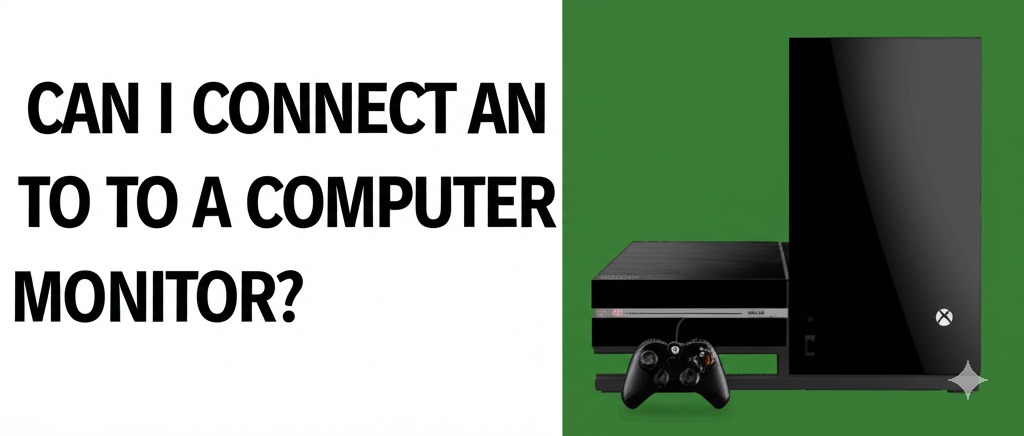Introduction
Are you tired of playing your Xbox on a small TV screen and looking for a way to experience your games on a larger, more immersive display? Connecting your Xbox to a computer monitor might be the perfect solution. But can it be done? And if so, how? This article will guide you through everything you need to know about connecting an Xbox to a computer monitor, the benefits, potential challenges, and how to get the best experience.
Why Connect Your Xbox to a Computer Monitor?
Before diving into the “how-to,” let’s take a moment to explore why you might want to connect your Xbox to a computer monitor. There are a few reasons that make this setup appealing:
- Larger Screen: Computer monitors can range from small 20-inch models to large 32-inch displays, which might provide a better gaming experience compared to smaller TVs.
- Better Resolution and Refresh Rate: Many monitors offer higher resolutions (e.g., 1440p or 4K) and faster refresh rates (120Hz or more), which can provide smoother gameplay, especially for fast-paced games.
- Space-Saving: If you’re tight on space or prefer a minimalist setup, a computer monitor might be a better fit than a bulky TV.
- Lower Input Lag: Computer monitors often have lower input lag, making them ideal for competitive gaming, where split-second reactions are crucial.
Can You Connect an Xbox to a Computer Monitor?
The simple answer is yes, you can connect your Xbox to a computer monitor. However, there are a few factors you need to consider to ensure compatibility and an optimal gaming experience. Let’s break down how this connection works and what you need.
1. Check the Inputs on Your Monitor
To connect your Xbox to a computer monitor, your monitor must have the correct ports. Most modern Xbox consoles, including the Xbox Series X and Xbox Series S, use HDMI for output. This means your monitor needs to have an HDMI port to support the connection.
- HDMI Port: If your monitor has an HDMI input, you’re all set. Simply plug one end of the HDMI cable into your Xbox and the other into the monitor.
- VGA, DVI, or DisplayPort: If your monitor only has older ports like VGA or DVI, you’ll need an HDMI-to-VGA or HDMI-to-DVI adapter. However, this could potentially reduce the quality of the image, especially if your monitor doesn’t support HD or higher resolutions.
2. Sound Considerations
One of the challenges when connecting an Xbox to a monitor is handling audio. While most monitors with HDMI ports can transmit video, they typically lack built-in speakers or don’t have great sound quality.
Here are your options for audio:
- External Speakers: You can connect external speakers or a soundbar to your Xbox using the 3.5mm audio jack or an optical audio cable (for older Xbox models).
- Headphones: If you’re looking for a more private gaming experience, you can plug headphones directly into the Xbox controller.
- Monitor Speakers: Some high-end monitors come with built-in speakers that may suffice for basic audio, but the sound quality might not be ideal for a full gaming experience.
3. Resolution and Refresh Rate Support
When connecting an Xbox to a monitor, it’s crucial to ensure your monitor can support the resolution and refresh rate output by your console. For instance, the Xbox Series X supports up to 4K resolution at 120Hz, so using a monitor that supports 4K and a high refresh rate will help you get the most out of your gaming experience.
Resolution Compatibility:
- If your monitor supports 1080p, it will work fine for standard gaming.
- If you’re looking for 1440p or 4K, make sure your monitor supports these resolutions and has the necessary HDMI 2.1 ports.
Refresh Rate:
- A higher refresh rate (e.g., 120Hz or 144Hz) can provide smoother gameplay, especially in fast-paced games. Ensure your monitor is capable of handling this for the best experience.
4. Adjusting the Xbox Display Settings
Once your Xbox is connected to the monitor, you may need to adjust the display settings for the optimal viewing experience. You can do this through the Xbox settings menu:
- Go to Settings > Display & Sound > Video Output.
- Choose the resolution (e.g., 1080p, 1440p, or 4K) and refresh rate that best matches your monitor’s capabilities.
- If your monitor has a specific color profile or HDR support, enable these options for better visuals.
Alternative Solutions:
If your monitor lacks HDMI but has other input options, such as DisplayPort, you can use adapters or converters to make the connection. However, these may not always support high resolutions or frame rates, so it’s best to check compatibility before purchasing.
Conclusion: Connecting Your Xbox to a Computer Monitor
Connecting your Xbox to a computer monitor is not only possible but can offer a host of benefits, including better resolution, faster refresh rates, and a more compact gaming setup. By ensuring compatibility in terms of inputs, sound options, and display settings, you can easily set up your Xbox for an optimal gaming experience.

Caleb Carlson is a contributing writer at Computer Site Engineering, specializing in computer technology, software trends, and hardware innovations. His articles simplify complex tech topics, making them accessible to readers of all levels.