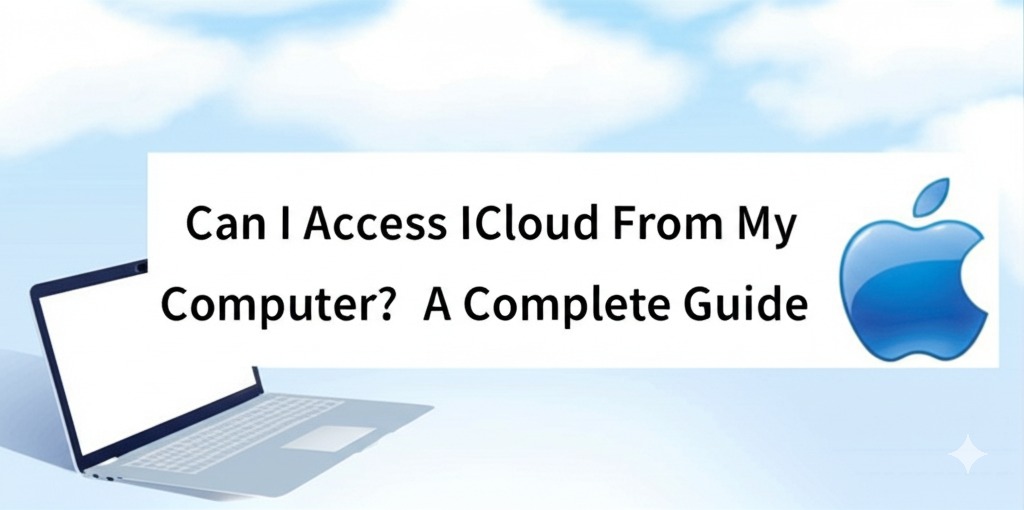In today’s world, cloud storage has become an essential part of managing and backing up our digital data. Apple’s iCloud is one of the most popular cloud storage services, offering seamless integration across all Apple devices. But what if you don’t have an Apple device? Can you still access your iCloud data from your computer? In this article, we’ll explore how to access iCloud from your computer, the benefits of doing so, and how to manage your iCloud content efficiently.
Table of Contents
- What is iCloud?
- How to Access iCloud from a Windows PC
- Accessing iCloud through a Web Browser
- Using iCloud for Windows Application
- How to Access iCloud from a Mac
- Using iCloud Settings on macOS
- Accessing iCloud via Finder
- What Files Can You Access on iCloud from Your Computer?
- Security and Privacy Considerations
- Conclusion
What is iCloud?
iCloud is Apple’s cloud-based storage service that allows users to store photos, videos, documents, and other files online. With iCloud, your data is synced across all Apple devices, such as your iPhone, iPad, Mac, and Apple Watch, making it easy to access your information anytime, anywhere.
However, you don’t need an Apple device to access iCloud. iCloud is designed to work across various platforms, including Windows and other web-enabled devices. In the next sections, we’ll dive into how to access your iCloud content from your computer.
How to Access iCloud from a Windows PC
For Windows users, there are two primary ways to access iCloud: via a web browser or by installing the iCloud for Windows application.
Accessing iCloud through a Web Browser
One of the easiest ways to access iCloud from your computer is through your web browser. This method works on any operating system, whether you’re using Windows, Linux, or others. Here’s how:
- Open your web browser (Chrome, Firefox, Edge, etc.).
- Go to iCloud.com.
- Log in with your Apple ID and password.
- Once logged in, you’ll see various apps like Photos, Mail, Notes, Drive, and Find iPhone.
- Click on any app to view or manage your data.
This web-based access ensures you can always reach your iCloud content without needing an Apple device.
Using iCloud for Windows Application
If you prefer a more integrated experience, you can download and install the iCloud for Windows application. This option lets you sync your iCloud data with your Windows PC, making it easier to manage files locally. Here’s how to set it up:
- Download the iCloud for Windows app from the Apple website or Microsoft Store.
- Install the app and open it.
- Log in with your Apple ID.
- Select the content you want to sync, such as iCloud Drive, Photos, Mail, and Bookmarks.
- Click Apply to start syncing.
Once you’ve set this up, you can access your iCloud files through File Explorer, similar to any other local folder.
How to Access iCloud from a Mac
If you’re using a Mac, accessing iCloud is even easier because the service is built directly into macOS.
Using iCloud Settings on macOS
- Click on the Apple logo in the top-left corner and select System Preferences.
- Click on Apple ID (you might need to sign in).
- From here, you can manage your iCloud settings, such as syncing iCloud Drive, Contacts, Mail, Calendar, and more.
- You can select which apps to sync with iCloud by checking or unchecking the boxes next to each app.
Accessing iCloud via Finder
On macOS, accessing your iCloud Drive is simple:
- Open Finder from your Dock.
- In the sidebar, click on iCloud Drive.
- Here, you’ll find all the documents and files you’ve stored in iCloud. You can drag and drop files to and from your Mac for easy management.
This integration allows seamless access to all your iCloud files directly from Finder, making it feel like any other local storage.
What Files Can You Access on iCloud from Your Computer?
When accessing iCloud from your computer, you can view and manage various types of files. The following types of content are available across devices:
- iCloud Drive: Files and folders you’ve uploaded from your devices.
- Photos and Videos: If you’ve enabled iCloud Photos, you can view and manage your entire photo library.
- Contacts, Calendar, and Notes: iCloud syncs your contacts, calendar events, and notes across all devices.
- Mail: Access your iCloud email inbox, compose, and send messages.
- iCloud Backup: While you can’t directly access backup files, you can manage devices that have been backed up using iCloud.
Security and Privacy Considerations
When accessing iCloud from a computer, it’s essential to consider security and privacy. iCloud encrypts your data, both in transit and at rest, ensuring that your files are protected. However, here are some key points to keep in mind:
- Two-Factor Authentication (2FA): Enable 2FA for added security when logging into your iCloud account from any device.
- Use Strong Passwords: Always use a strong, unique password for your Apple ID.
- Public Computers: Avoid accessing iCloud from public computers to reduce the risk of exposing your personal data.
- Regularly Update Software: Keep your operating system and apps updated to ensure security patches are applied.
Conclusion
Accessing iCloud from your computer is straightforward, whether you’re using a Windows PC or a Mac. With web-based access and dedicated applications, Apple has made it easy for users to manage their iCloud content from a computer, regardless of the platform. By syncing important data like documents, photos, and contacts, iCloud ensures you have your information at your fingertips wherever you go.

Caleb Carlson is a contributing writer at Computer Site Engineering, specializing in computer technology, software trends, and hardware innovations. His articles simplify complex tech topics, making them accessible to readers of all levels.