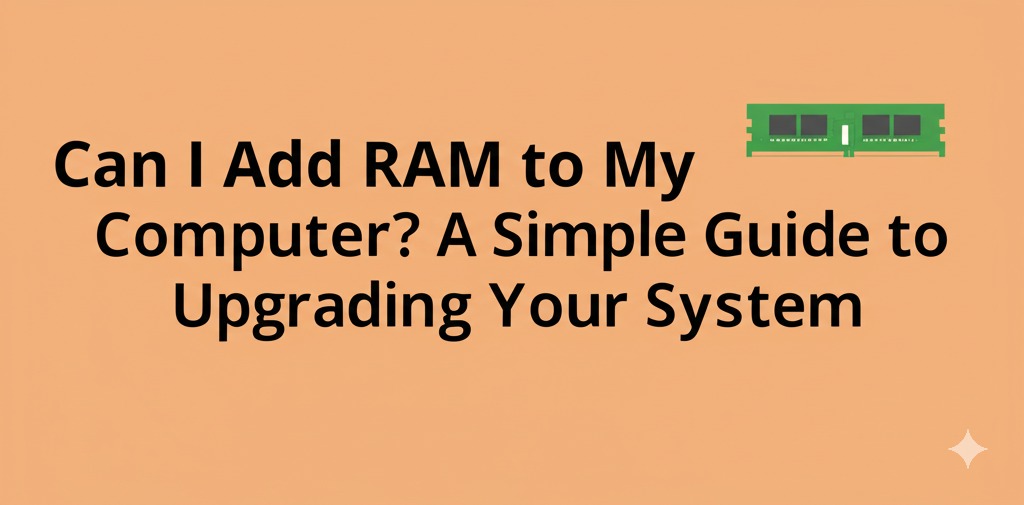In today’s fast-paced digital world, having a smooth and efficient computer is essential. Whether you’re gaming, working with large files, or simply browsing, a computer’s speed and performance can sometimes feel sluggish. One of the simplest and most effective ways to boost your computer’s performance is by upgrading its RAM (Random Access Memory). But the question is: Can I add RAM to my computer?
In this article, we’ll walk you through everything you need to know about adding RAM to your computer, how to do it, and whether it’s worth the investment.
What is RAM and Why Does It Matter?
Before we dive into the process of adding more RAM, let’s first understand what it is and why it’s so important for your computer’s performance.
What is RAM?
RAM is the temporary storage your computer uses to store data that’s being actively used or processed. Unlike your hard drive or SSD, which store files permanently, RAM is designed to provide quick access to data that’s needed right away. When your computer runs out of available RAM, it starts using your storage drive, which is much slower, causing your system to lag.
Why More RAM Can Improve Performance
More RAM means more data can be processed simultaneously without affecting your system’s speed. This leads to smoother multitasking, faster application loading times, and an overall boost in performance, especially when working with memory-intensive programs like video editing software, virtual machines, or large databases.
Can I Add RAM to My Computer?
The simple answer is yes, you can add RAM to most computers, but there are a few things to consider before making the upgrade. Let’s go through the key factors to determine if adding RAM is the right move for you.
Check if Your Computer Supports RAM Upgrades
Not all computers are designed to allow easy RAM upgrades. The first step is to determine whether your computer has available RAM slots or if the existing RAM is already at its maximum capacity.
Laptops vs. Desktops
- Laptops: Many laptops have soldered RAM, meaning the memory is fixed and cannot be upgraded. However, some laptops, especially gaming laptops or business models, do offer RAM slots for easy upgrades.
- Desktops: Desktops usually offer more flexibility when it comes to RAM upgrades. Most desktops have multiple RAM slots, and you can usually add more sticks of RAM.
How Much RAM Do You Need?
The amount of RAM you need depends on your usage. Here are some general guidelines:
- 4GB of RAM: Suitable for basic tasks like web browsing and word processing.
- 8GB of RAM: Ideal for moderate multitasking, such as using several applications or light gaming.
- 16GB of RAM: Best for gaming, content creation, and more demanding applications.
- 32GB or more: Recommended for professional work such as video editing, 3D rendering, or running virtual machines.
How to Add RAM to Your Computer: Step-by-Step Guide
If you’ve determined that your computer supports additional RAM, here’s a simple guide on how to add it:
Step 1: Check Your Computer’s RAM Compatibility
Before purchasing additional RAM, it’s crucial to ensure that the new RAM is compatible with your system. You’ll need to know the RAM type (DDR4, DDR3, etc.), speed (measured in MHz), and capacity that your system can support. You can find this information in your computer’s manual or through online tools like Crucial’s System Scanner.
Step 2: Gather the Necessary Tools
To add RAM to your computer, you’ll need:
- A static-free workspace.
- A screwdriver (for desktops) or small tools if you’re working with a laptop.
- New RAM sticks that match your specifications.
Step 3: Install the RAM
For Desktops:
- Turn off your computer and unplug it from the power source.
- Open the computer case (use a screwdriver if necessary).
- Locate the RAM slots and gently insert the new RAM sticks into the available slots. Make sure they click into place securely.
- Close the case and power on your computer.
For Laptops:
- Shut down your laptop and remove the battery (if possible).
- Locate the RAM compartment (refer to your manual for guidance).
- Gently pull apart the clips holding the existing RAM and remove it (if you’re replacing it).
- Insert the new RAM into the slots and press down gently until it clicks into place.
- Close the compartment, reinsert the battery, and power on your laptop.
Step 4: Check the RAM Installation
After installing the new RAM, check your system’s properties to confirm that the new memory is recognized:
- On Windows, right-click the Start button, select System, and check the Installed RAM section.
- On Mac, go to the Apple menu, select About This Mac, and check the Memory tab.
Potential Issues When Adding RAM
While adding RAM is generally a straightforward process, there are a few potential issues to be aware of:
1. Incompatible RAM
If the new RAM is not compatible with your system, it may not work properly, or your computer may not start at all. Always verify the type, speed, and size of RAM that’s compatible with your motherboard.
2. Overclocking
Some users might want to push their system’s performance by overclocking their RAM. While this can provide additional speed, it also comes with the risk of overheating and stability issues. Be cautious if you’re considering overclocking.
3. Mixed RAM Sizes or Speeds
While it’s possible to run RAM sticks of different sizes and speeds, it’s recommended to install identical RAM sticks for the best performance. Mixed sizes and speeds can cause instability or prevent your computer from running optimally.
Conclusion
Adding RAM to your computer is a great way to enhance its performance without a complete system overhaul. Whether you’re looking to improve gaming performance, speed up multitasking, or handle more demanding applications, upgrading your RAM is a cost-effective solution.

Caleb Carlson is a contributing writer at Computer Site Engineering, specializing in computer technology, software trends, and hardware innovations. His articles simplify complex tech topics, making them accessible to readers of all levels.