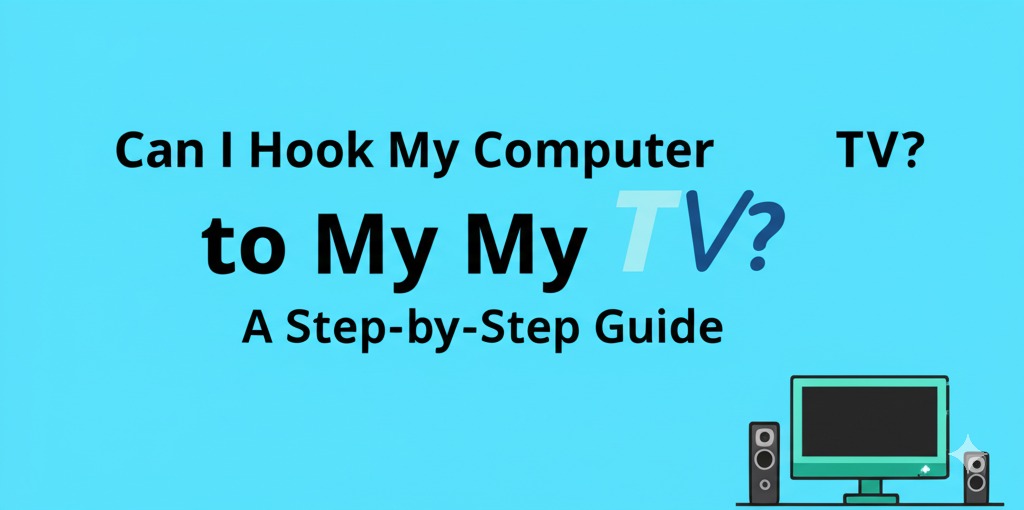In today’s tech-savvy world, the idea of hooking your computer to your TV may seem like a simple task, but it can bring a wealth of entertainment possibilities, from streaming videos to giving presentations. Whether you’re looking to share content with friends and family or improve your work setup with a dual-screen experience, connecting your computer to your TV can elevate your experience. But how do you actually go about it? Let’s dive into this simple yet impactful process, explore your options, and guide you through the steps to ensure everything works smoothly.
Why Connect Your Computer to Your TV?
Before getting into the technical details, let’s discuss why you might want to hook up your computer to your TV. There are several benefits:
- Larger Display: A TV offers a much larger screen than a typical computer monitor, making it ideal for watching movies, playing games, or giving presentations.
- Better Visuals: Many TVs have better color accuracy and clarity than computer monitors, especially with HD and 4K content.
- Entertainment Hub: Connecting your computer allows you to stream content, browse the web, or even play games from the comfort of your couch.
Now that we’ve established the why, let’s look at the how.
Methods to Connect Your Computer to Your TV
There are multiple ways to link your computer to your TV, each with its advantages and specific requirements. The most common methods include:
1. HDMI Cable
The HDMI (High-Definition Multimedia Interface) is by far the most common and easiest way to connect your computer to your TV. Most modern TVs and computers come equipped with HDMI ports, making this a straightforward solution.
Steps to Connect:
- Plug the HDMI Cable: Insert one end of the HDMI cable into your computer’s HDMI port, and the other end into an available HDMI port on your TV.
- Select the Correct Input: On your TV remote, press the “Input” or “Source” button and select the HDMI port to which your computer is connected.
- Adjust Display Settings: On your computer, right-click on the desktop and select “Display Settings.” Choose how you want to use the TV (duplicate the display, extend it, or use it as the main display).
Advantages:
- Simple setup
- Reliable high-quality video and audio transmission
- Supports both picture and sound
2. Wireless Connection (Screen Mirroring or Casting)
If you don’t want the hassle of cables, wireless options are available. With screen mirroring or casting, you can connect your computer to your TV without physical connections.
For Windows users, the built-in Miracast feature allows you to wirelessly connect your PC to your TV if both devices support it.
For macOS users, AirPlay works seamlessly with Apple TVs or compatible smart TVs.
Steps for Wireless Connection:
- Windows:
- Ensure both your computer and TV are connected to the same Wi-Fi network.
- On your computer, go to Settings > Devices > Bluetooth & Other Devices.
- Select “Add a device” and choose your TV from the list.
- macOS:
- Ensure your Apple TV or compatible TV is powered on.
- Click the AirPlay icon in the Mac menu bar and choose your TV.
- Your Mac’s display will automatically be mirrored to the TV.
Advantages:
- No cables needed
- Good for presentations and quick sharing
- Supports high-definition video
3. Using Chromecast or Streaming Devices
If your TV doesn’t have built-in wireless capabilities, a Chromecast or other streaming device (like Roku, Amazon Fire TV, or Apple TV) can serve as an intermediary to wirelessly send content from your computer to your TV.
Steps to Connect via Chromecast:
- Plug the Chromecast device into your TV and connect it to the same Wi-Fi network as your computer.
- On your computer, open Google Chrome and click the three-dot menu in the upper right.
- Select Cast and choose your TV from the list of available devices.
Advantages:
- Works with various operating systems (Windows, macOS, etc.)
- Ideal for streaming content from web browsers or apps
Troubleshooting Tips for a Smooth Connection
While connecting your computer to your TV is generally a smooth process, there can be some hiccups. Here are a few tips to troubleshoot common issues:
- No Signal: Make sure that you have selected the correct HDMI input on your TV. If you’re using wireless, confirm both devices are on the same Wi-Fi network.
- Audio Issues: If you’re using HDMI and there’s no sound, ensure that your TV is selected as the audio output device in your computer’s sound settings.
- Screen Resolution Problems: If the display doesn’t look right, go to your computer’s display settings and adjust the resolution to match your TV’s native resolution (usually 1920×1080 for Full HD or 3840×2160 for 4K).
Conclusion: Enjoy Your Bigger Screen Experience!
Hooking your computer to your TV can significantly enhance your entertainment and productivity, whether you’re streaming a movie, giving a presentation, or enjoying your favorite game. With simple options like HDMI cables or wireless solutions like Miracast and AirPlay, it’s easier than ever to connect your devices. If you’re having trouble, the troubleshooting tips provided should help resolve most common issues.
Now that you know how to make the connection, why not try it out? Whether you’re looking for a more immersive viewing experience or want to impress colleagues with a high-definition presentation, connecting your computer to your TV opens up a world of possibilities.

Caleb Carlson is a contributing writer at Computer Site Engineering, specializing in computer technology, software trends, and hardware innovations. His articles simplify complex tech topics, making them accessible to readers of all levels.